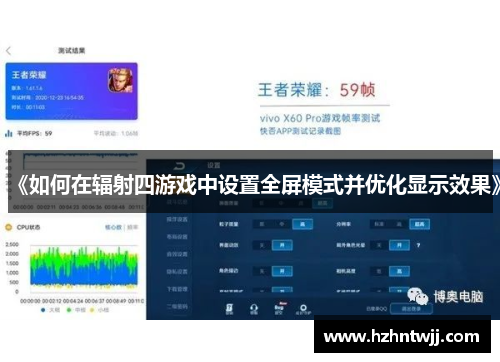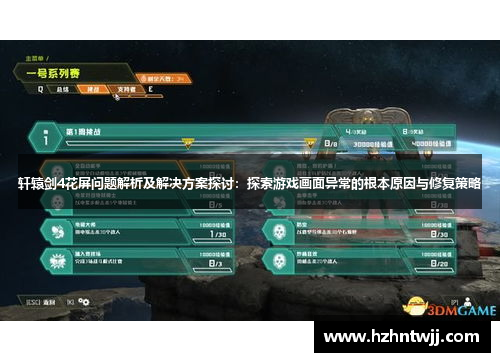《如何在辐射四游戏中设置全屏模式并优化显示效果》
《如何在辐射四游戏中设置全屏模式并优化显示效果》是一篇针对玩家在《辐射四》游戏中设置全屏模式以及提升游戏画面效果的实用指南。本文将从四个方面详细介绍如何调整全屏模式的设置,包括操作系统中的基本显示设置、游戏内的图像配置、显卡驱动程序的调整以及其他优化技巧。通过这些方法,玩家可以显著提高游戏体验,确保在享受游戏的同时获得最佳的视觉效果与流畅的游戏性能。本篇文章将帮助玩家根据自己的设备性能,灵活调整各种设置,实现全屏模式下的最大显示效果和流畅度。
1、操作系统显示设置
在《辐射四》这类大规模开放世界的游戏中,操作系统的显示设置对游戏的流畅度和视觉效果有着重要影响。首先,玩家需要确保操作系统本身已经进行了适当的配置,才能充分发挥游戏的图形表现力。
操作系统的分辨率设置是影响全屏显示的重要因素之一。确保分辨率设置与显示器的原生分辨率一致,这样可以避免图像失真或模糊的现象。在Windows系统中,玩家可以通过右键点击桌面,选择“显示设置”,然后调整分辨率选项,确保它与显示器的推荐分辨率匹配。
此外,操作系统的多显示器设置也可能影响游戏的显示效果。如果你使用多个显示器,确保《辐射四》游戏全屏模式只在主显示器上显示。在Windows的“显示设置”中,可以设置主显示器并确保游戏启动时会默认选择该显示器进行渲染。
2、游戏内图像设置
《辐射四》的游戏内图像设置对显示效果有着直接影响。在游戏的主菜单中,玩家可以进入“设置”菜单,选择“图像”选项,来调整图像质量、分辨率、垂直同步和其他图形选项。
首先,玩家可以设置游戏的分辨率为显示器的原生分辨率,确保画面清晰细腻。如果系统配置较为高端,玩家可以选择开启高分辨率和特效,这样能够在全屏模式下享受到更加丰富的细节和画面效果。
在游戏内的“显示模式”选项中,玩家需要选择“全屏模式”而不是“窗口化”或“窗口化无边框”模式。全屏模式能够使游戏充分利用系统的图形资源,提供更流畅的游戏体验,并减少窗口切换时的性能损失。
3、显卡驱动程序调整
显卡驱动程序是提升游戏性能和图像效果的关键因素之一。确保显卡驱动程序是最新版本,可以有效避免因驱动过时而导致的兼容性问题和性能下降。
玩家可以通过访问显卡厂商(如NVIDIA、AMD等)的官方网站,下载并安装最新的驱动程序。更新驱动后,进入显卡控制面板,调整针对《辐射四》的特定设置,例如开启硬件加速、设置适合的抗锯齿水平、开启垂直同步等,来提升游戏画质。
此外,显卡的控制面板中还提供了一些高级选项,如调整帧率限制、优化垂直同步和抗锯齿等,这些设置能进一步提升游戏画面的平滑度,避免出现帧数不稳定或撕裂现象,尤其是在全屏模式下。
4、其他优化技巧
除了操作系统设置、游戏内设置和显卡调整外,还有许多其他的优化技巧能够帮助玩家在《辐射四》游戏中获得更好的显示效果与流畅度。
例如,关闭后台程序是一个简单而有效的提升游戏性能的技巧。很多时候,后台运行的应用程序会占用系统资源,导致游戏性能下降。通过任务管理器关闭不必要的程序,能够释放更多的内存和处理能力,从而提升游戏流畅度。
另外,玩家可以通过调节游戏内的特效设置来优化显示效果。如果你的电脑性能较弱,可以选择降低一些高级特效,如阴影、光照和纹理质量等,确保游戏在全屏模式下依旧能够流畅运行。
最后,调整游戏中的帧数上限也是提升显示效果的一个重要步骤。如果显卡性能较好,可以选择将帧数上限设置为更高的值,提升游戏画面流畅度;如果系统性能不足,可以适当降低帧数限制,避免过高的帧数导致的资源浪费。
k8凯发天生赢家一触即发人生总结:
通过本文的详细阐述,玩家可以根据不同的设备配置,灵活调整《辐射四》中的全屏模式和显示效果设置。无论是通过操作系统的显示配置、游戏内图像设置、显卡驱动程序的优化,还是通过一些额外的技巧,玩家都能够获得最佳的游戏体验。
总之,合理的设置与优化是提升游戏性能的关键,尤其是当玩家面对复杂的游戏场景时,只有通过全方位的调整,才能在《辐射四》这样的大型游戏中享受到最佳的视觉效果和流畅的游戏体验。